Kali ini saya akan menjelaskan tentang */Cara Menciptakan Karya Seni Reaper Scene Grim Di Photoshop*/
Bahan-bahan yang diperukan:
Nah jika bahan-bahannya telah terdownload dan sudah ter instal maka sekarang akan saya jelaskan
Step 1
Buka file "Road (jalan )" di Photoshop. Gunakan Pen Tool (P) atau Lasso Tool (L) untuk membuat pilihan jalan. Untuk menggunakan Pen Tool untuk membuat pilihan pertama menggambar jalur seleksi kemudian tekan Ctrl + Enter untuk mengubah jalur ke seleksi. TIP (Tahan Shift untuk menambah seleksi, Alt untuk mengurangkan dari pilihan dan Shift + Alt untuk bersinggungan dengan seleksi) Setelah Anda memilih jalan tekan Ctrl + J untuk membuat layer baru dari seleksi. Matikan layer "Road".
Step 2
Buka file "Desert ( gurun )" dan membuat pilihan padang pasir. Tekan Ctrl + J untuk membuat layer baru dari seleksi dari Ctrl + C untuk copy dan ke kami dokumen Ctrl + V untuk paste. Atau Anda dapat drag dan drop ke dalam dokumen kita. Tempat itu seperti ditunjukkan pada gambar di bawah. Tempatkan layer "Road" di atas layer "Desert". Tambahkan lapisan masker cepat untuk "Road" dan menggunakan Brush Multi Purpose dengan warna hitam menutupi jauh tepi jalan sehingga menyatu dengan padang pasir mulus. Turunkan opacity dan meningkatkan ukuran untuk menutupi tengah jalan. Lihatlah mask ( layer ) saya di bawah ini untuk mencari inspirasi.
Buka file "Awan" dan tekan Ctrl + A untuk memilih semua dan Ctrl + C untuk menyalin dari paste ke dokumen kita dengan menggunakan Ctrl + V. Mengubah ukuran layer ini seperti yang ditunjukkan di bawah dari memindahkannya di bawah layer "Jalan" dan "Desert". Karena berada di bawah lapisan lainnya kita dapat melewati menambahkan layer mask dan untuk memperoleh awan diperlukan kita akan menyeret layer ini atas dan ke bawah sampai terpasang TKP. Untuk berbaur berbagai lapisan ke adegan tulus dan untuk mengatur suasana hati yang gelap mari kita menambahkan curves adjustment layer dan tarik curve ke bawah. Karena kita ingin menyimpan ujung jalan cukup ringan mari kita pilih radial gradient tool dan dengan hitam dan putih sebagai warna default kita tarik dari tengah curves layer mask ke edges.
Step 4
Waktu untuk menambahkan Grim Reaper! Buka file "Black Cape" dan membuat pilihan Reaper (orang yang memegang sabit). Ctrl + C untuk copy dan Ctrl + V ke dalam dokumen kami untuk paste. Anda mungkin memperhatikan bahwa ini adalah gambar resolusi rendah dengan banyak kebisingan tetapi untuk tujuan tutorial ini akan baik-baik saja. Untuk menghilangkan beberapa kebisingan warna membuat duplikat layer "Reaper" dan menerapkan Filter> Noise> Mengurangi Kebisingan. Ubah blending mode dari layer baru untuk warna sehingga hanya kebisingan warna akan terpengaruh meninggalkan kami dengan Reaper tajam dan rinci.
TIP (Perhatikan bahwa bila menggunakan penghapusan kebisingan menyaring gambar kita akan kehilangan beberapa rincian dan menjadi kabur sehingga mode "Color" pencampuran akan melakukan trik menghilangkan noise warna. Namun jika Anda ingin menghapus beberapa kebisingan pencahayaan (hitam dan putih ) juga maka kita bisa melakukannya dengan menggunakan layer mask protective. Pada dasarnya Anda membuat duplikat gambar, Cari edges filter, desaturate, menggunakan adjustments layer Curves untuk menghapus nada pertengahan dan meningkatkan kontras antara gelap dan putih nada, menambahkan 0,4-1 px Gaussian Blur,pergi ke Channels Palette dan Ctrl + Klik channel RGB untuk membuat pilihan dari pixel bercahaya daripada di layer mask dari layer asli dengan warna hitam dan putih sebagai standar Alt + Backspace dari Ctrl + I untuk membalikkan, layer mask ini akan melindungi tepi gambar kita dari yang blured setelah Reduce Noise Filter.. ini tidak terjadi pada gambar kita tetapi Anda dapat menggunakan teknik ini untuk mengurangi kebisingan dari gambar lain sambil menjaga rincian Dengan mask (layer) membalik kita dapat menerapkan penyaring Asah dan hanya mempengaruhi tepi Ini adalah salah satu cara untuk membuat masker pelindung dan beberapa kegunaan itu..).Sekarang mari kita menambahkan 2 Adjustments Layers Curves untuk mewarnai Reaper dengan benar.
TIP (Ketika mengimpor lapisan dari gambar lain ada 2 jenis penyesuaian umum Anda ingin membuat untuk blending mulus:. Warna dan penyesuaian pencahayaan Untuk penyesuaian warna Anda menambahkan adjustments layer Curves dipotong dan mencoba untuk mencocokkan warna lingkungan sekitar Anda. dapat mengukur hitam dan titik putih dari lingkungan dan lapisan diimpor untuk penyesuaian tepat tetapi Anda dapat memperoleh beberapa hasil yang cukup baik hanya dengan perbandingan visual Jadi untuk penyesuaian warna memodifikasi hanya saluran warna adjustments Curves. Untuk penyesuaian pencahayaan menambahkan. sebuah adjustments layer Curves dan menambah atau mengurangi luminositas lapisan impor berbasis lingkungan itu Jenis penyesuaian itu cukup mudah untuk membuat.. Untuk lebih meningkatkan pemisahan antara 2 penyesuaian Anda dapat mengatur adjustments layer Curves pertama yang mode warna pencampuran dan yang kedua untuk pencahayaan.)
Step 5
Untuk membuat kita Reaper lebih menarik mari kita membuat sebuah medali. Menggambar bentuk kecil di leher Reaper dengan sikat abu-abu lembut kemudian menambahkan efek sebagai berikut.
Step 6
Mari kita membuat bayangan. Buat duplikat dari layer "Reaper", Ctrl + Klik lapisan ini untuk memilihnya daripada mengisinya dengan hitam (D untuk mengatur warna default dan Alt + Backspace untuk mengisi seleksi). Deselect dari menambahkan 3 px Gaussian Blur. Tekan Ctrl + T untuk mengubah bentuk ini seperti yang ditunjukkan di bawah. Tambahkan layer mask dan menggunakan Gradient Tool dan hitam dan putih sebagai warna default tarik dari margin ke tengah layer mask untuk menutupi sebagian bayangan atas. Juga menutupi daerah di mana bayangan tidak seharusnya. Turunkan opacity layer ini menjadi 30% dan set blending mode ke Multiply.
Membuat lain duplikat dari layer "Reaper" dan isi dengan hitam. Tambahkan 2 px Gaussian Blur dari bebas mengubahnya seperti ditunjukkan di bawah ini. Tambahkan layer mask daripada menerapkan Gradient tool dari margin terhadap interior menggunakan warna default putih dan hitam. Turunkan opacity menjadi 84% dan mengubah modus untuk paduan Multiply. Duplikat layer dan tekan Ctrl + T untuk Free Transform. Kanan + Klik dan pilih flip horizontal daripada memindahkan lapisan seperti ditunjukkan di bawah ini. Turunkan opacity menjadi 45%. Kelompok lapisan bayangan dari menambahkan mask ( layer ) cepat dan jika mask (layer) diperlukan bagian-bagian yang ekstra. Bayangan Anda akan terlihat seperti pada gambar di bawah.
Step 7
Pilih type tool dan font pilihan Anda untuk menambahkan kesan menakutkan. Rasterize lapisan jenis dan tekan Ctrl + T untuk mengubah seperti ditunjukkan di bawah ini. Mengubah modus itu bleding ke Overlay dan karena jenis ini nyaris tak terlihat duplikat layer.
Step 8
Mari kita membuat beberapa penyesuaian lebih lanjut untuk gambar kita untuk membangun mood dan suasana.
Pertama menambahkan Black & White adjustments layer,mengubah blend mode itu ke Color Dodge dan menggunakan Gradient Tool menutupi pergi bagian atas foto.Hal ini meningkatkan kontras dan memberikan kita beberapa petir yang menarik. Selanjutnya menambahkan Hue / Saturation adjustments layer untuk mengurangi kejenuhan dan menggunakan Gradient Tool di layer mask menyembunyikan bagian atas penyesuaian.Jika Anda pergi menutupi medali daripada menggunakan round soft brush putih dan mengembalikan kejenuhan itu dengan mengecat dengan brush putih di layer mask.Sekarang menambahkan Gradient Map adjustments layer dan menggunakan warna yang ditampilkan di bawah ini.Dalam layer mask menggunakan Gradient tool untuk menutupi diri bagian bawah gambar sehingga hanya awan akan terpengaruh. Ubah blending mode untuk Soft Light dan menurunkan opacity menjadi 20%. Langkah ini akan membuat awan kita lebih suram.
Sekarang menambahkan Selective Color adjustment layer dan memodifikasi Yellows seperti ditunjukkan di bawah ini.Tambahkan Curves adjustment layer dan tarik curves ke atas untuk meringankan gambar daripada mengisi layer mask dengan warna hitam kemudian membuat putih sebagai warna foreground dan hitam sebagai latar belakang dan drag dengan Gradient Radial tool di layer mask untuk meringankan hanya bagian tengah gambar. Langkah ini akan membuat titik fokus dan akan meningkatkan kontras antara Reaper dan latar belakang membuatnya terlihat lebih gelap.Kemudian tambahkan Color Balance adjustments layer dan meningkatkan Cyan. Daripada menggunakan Linear Gradient Tool untuk menerapkan efek ini hanya untuk sisi kanan gambar. Langkah ini akan menambahkan daya tarik visual.Dan penyesuaian akhir adalah untuk menambahkan Curves adjustments layer dan tarik curves ke atas untuk meringankan gambar. Daripada mengisi hitam kecerdasan masker dan menggunakan cat sikat bulat putih lembut selektif dalam layer mask untuk lebih meringankan daerah cahaya sekitar Reaper.
Translete By : Google
Posted By : http://photoshoptutorials.ws/photoshop-tutorials/photo-manipulation/how-to-create-a-grim-reaper-scene-artwork-in-photoshop/?singlepage=1
Mari kita membuat beberapa penyesuaian lebih lanjut untuk gambar kita untuk membangun mood dan suasana.
Pertama menambahkan Black & White adjustments layer,mengubah blend mode itu ke Color Dodge dan menggunakan Gradient Tool menutupi pergi bagian atas foto.Hal ini meningkatkan kontras dan memberikan kita beberapa petir yang menarik. Selanjutnya menambahkan Hue / Saturation adjustments layer untuk mengurangi kejenuhan dan menggunakan Gradient Tool di layer mask menyembunyikan bagian atas penyesuaian.Jika Anda pergi menutupi medali daripada menggunakan round soft brush putih dan mengembalikan kejenuhan itu dengan mengecat dengan brush putih di layer mask.Sekarang menambahkan Gradient Map adjustments layer dan menggunakan warna yang ditampilkan di bawah ini.Dalam layer mask menggunakan Gradient tool untuk menutupi diri bagian bawah gambar sehingga hanya awan akan terpengaruh. Ubah blending mode untuk Soft Light dan menurunkan opacity menjadi 20%. Langkah ini akan membuat awan kita lebih suram.
Sekarang menambahkan Selective Color adjustment layer dan memodifikasi Yellows seperti ditunjukkan di bawah ini.Tambahkan Curves adjustment layer dan tarik curves ke atas untuk meringankan gambar daripada mengisi layer mask dengan warna hitam kemudian membuat putih sebagai warna foreground dan hitam sebagai latar belakang dan drag dengan Gradient Radial tool di layer mask untuk meringankan hanya bagian tengah gambar. Langkah ini akan membuat titik fokus dan akan meningkatkan kontras antara Reaper dan latar belakang membuatnya terlihat lebih gelap.Kemudian tambahkan Color Balance adjustments layer dan meningkatkan Cyan. Daripada menggunakan Linear Gradient Tool untuk menerapkan efek ini hanya untuk sisi kanan gambar. Langkah ini akan menambahkan daya tarik visual.Dan penyesuaian akhir adalah untuk menambahkan Curves adjustments layer dan tarik curves ke atas untuk meringankan gambar. Daripada mengisi hitam kecerdasan masker dan menggunakan cat sikat bulat putih lembut selektif dalam layer mask untuk lebih meringankan daerah cahaya sekitar Reaper.
Step 9
Mari menambahkan beberapa elemen yang lebih menakutkan untuk kami adegan. Pertama membuat layer baru dan menggunakan Birds brush paint hitam di cakrawala.
Step 9
Buka file "Rumh" dan membuat pilihan rumah. Ctrl + C untuk menyalin dan Ctrl + V untuk paste ke dalam dokumen kami. Pres Ctrl + T untuk membebaskan mengubah rumah seperti ditunjukkan di bawah ini. Menambahkan clipped Curves adjustment layer warna memperbaiki rumah daripada membuat layer baru dan menggunakan soft brush hitam di opacity 20% cat beberapa bayangan di sisi kiri rumah. Mengubah shadow layer blend mode ke Multiply.
Step 11
Buka file "Cross" dan make a selection pada salib.Ctrl + C untuk menyalin dan Ctrl + V untuk paste salib ke dalam dokumen dan tekan Ctrl + T untuk free transform salib seperti di bawah ini. Menambahkan clipped Curves adjustment layer untuk mengurangi luminositas itu dan clipped Hue/Saturation adjustment layer untuk mengurangi kejenuhan itu. Daripada membuat layer baru di bawah layer lintas dan cat beberapa bayangan. Ubah layer bayangan (s) untuk berkembang biak. Gunakan intuisi Anda ketika lukisan bayangan dan mempertimbangkan fakta bahwa kita memiliki petir multiarah dalam adegan ini, tetapi sebagian besar cahaya datang dari kiri (dari sudut pandang silang). Kelompok semua lapisan terkait lintas daripada menduplikasi kelompok ini dan bebas mengubahnya sehingga tampaknya lebih jauh dan berbeda dari salib pertama. Ulangi operasi sampai Anda memiliki sekitar 8 salib.
Step 12
Buka "Gagak" file dan membuat pilihan gagak tersebut. Ctrl + C untuk menyalin dan Ctrl + V untuk paste ke dalam dokumen kita. Jangan khawatir jika pilihan Anda tidak sempurna karena kita akan akan membuat sangat kecil. Tekan Ctrl + T untuk free transform gagak seperti ditunjukkan di bawah daripada menambahkan clipped Curves adjustment layer warna memperbaikinya.
Step 13
Buat layer baru dan menggunakan round soft brush putih di opacity 5% menarik beberapa asap di dasar rumah dan di dasar salib. Jangan berlebihan.
Step 14
Buka file "Van" dan membuat pilihan van. Ctrl + C untuk menyalin dan Ctrl + V untuk paste ke dalam dokumen kita. Tekan Ctrl + T untuk membebaskan mengubah van seperti ditunjukkan di bawah daripada menambahkan clipped Curves adjustment layer dan clipped Hue/Saturation adjustment layer warna memperbaiki van. Perhatikan bahwa kita tidak mengambil semua warna dari van, karena kami masih ingin beberapa warna di suatu tempat di TKP. Buat layer baru di bawah layer "Van" dan cat beberapa bayangan daripada mengubah layer blend mode untuk Multiply.
Step 15
Mari kita membuat beberapa urat gelap menyeramkan muncul dari sosok gelap kami. Untuk melakukan hal ini membuat layer baru dan mengisinya dengan warna putih. Dari tekan D untuk mengatur warna default dan pilih Filter> Render> Clouds. Sekarang pilih Filter> Render> Difference Clouds. Pilih Image> Adjustments> Curves dan menggunakan pengaturan yang ditunjukkan di bawah ini untuk menyingkirkan nada pertengahan dan tetap hanya petir hitam. Tekan Ctrl + T untuk free transform lapisan ini seperti ditunjukkan di bawah ini dan mengubah blending mode ke Multiply. Mengubah blending mode akan menyingkirkan daerah putih. Tambahkan layer mask dan menutupi garis yang jelas. Anda dapat membuat duplikat layer dan menggunakan free transform (Ctrl + T) flip itu horizontal untuk menambah pembuluh darah bahkan lebih hitam / petir.
Step 16
Waktu untuk penyesuaian akhir.
Tekan Ctrl + Shift + Alt + E untuk membuat layer baru dari semua yang terlihat kemudian pilih Filter> Stylize> Glowing Edges. Mengubah modus untuk paduan Overlay dan menurunkan opacity menjadi 23%. Langkah ini akan lebih meningkatkan kontras dan menggelapkan suasana hati. Sekarang tambahkan Hue / Saturasi penyesuaian lapisan untuk mengurangi Kejenuhan TKP. Perhatikan bahwa kadang-kadang kurang lebih, dan dalam kasus kami saturasi kurang akan membuat gambar lebih gelap dan moodier. Ini juga akan menjaga kepentingan fokus di tengah mencegah mata kita mengembara dari l al atas tempat.
Tekan Ctrl + Shift + Alt + E lagi untuk membuat layer baru dari semua terlihat dan menerapkan 4 px Gaussian Blur. Mengubah blend mode itu ke Soft Light. Turunkan opacity menjadi 25%.
Terakhir tambahkan layer baru dan menggunakan Stamp Clone tool membuat gagang kayu sabit lagi. Daripada pilih sikat hitam lembut di opacity 5% dan cat beberapa kolam kegelapan untuk lebih meningkatkan kemurungan dari TKP. Dan Anda sudah selesai.
Posted By : http://photoshoptutorials.ws/photoshop-tutorials/photo-manipulation/how-to-create-a-grim-reaper-scene-artwork-in-photoshop/?singlepage=1







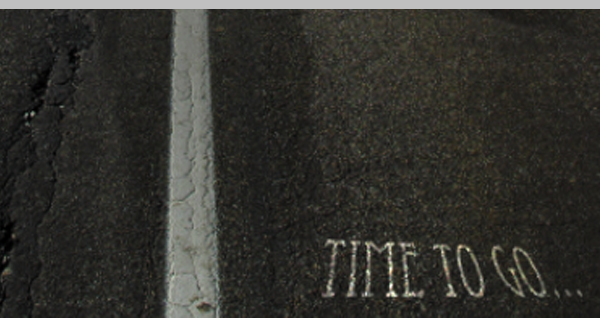
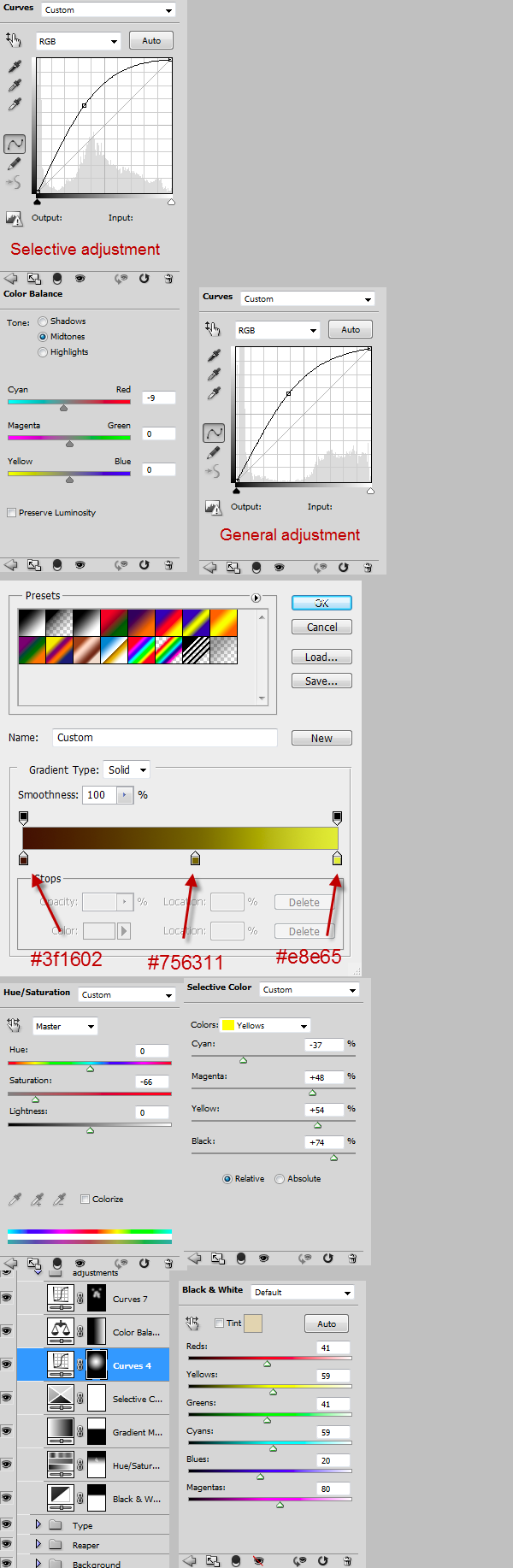

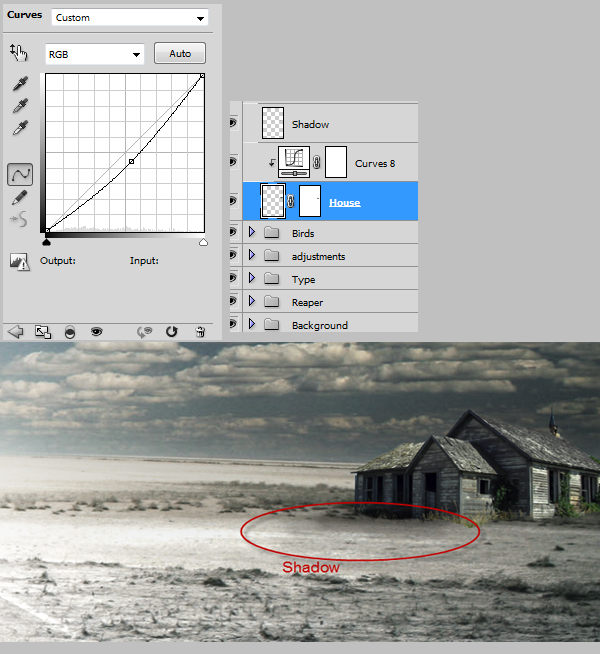
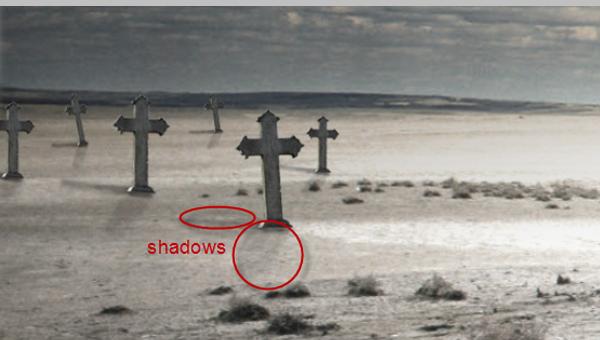
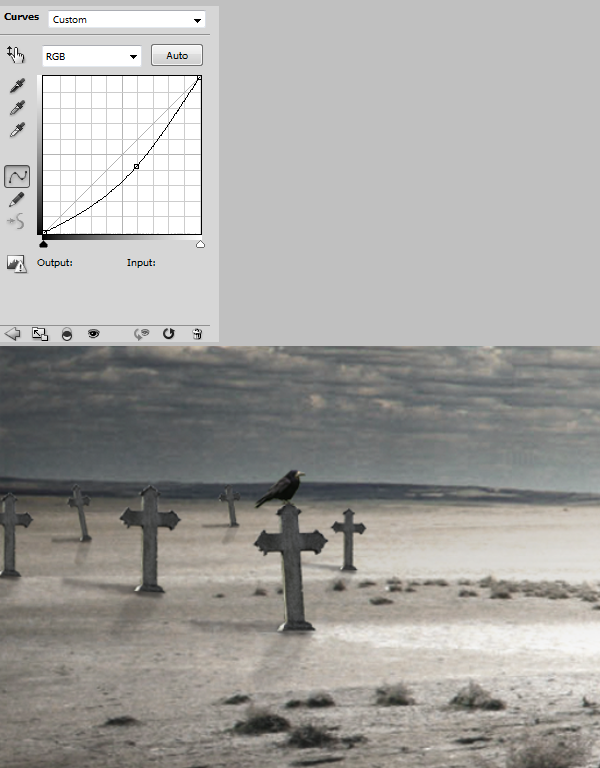

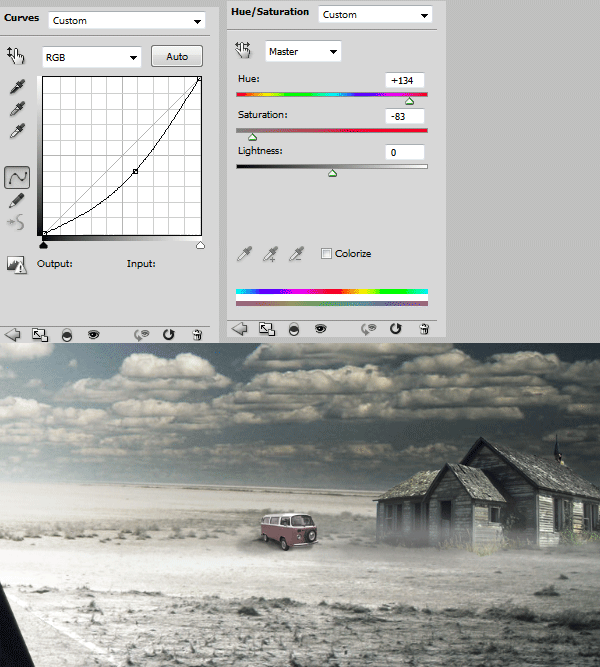

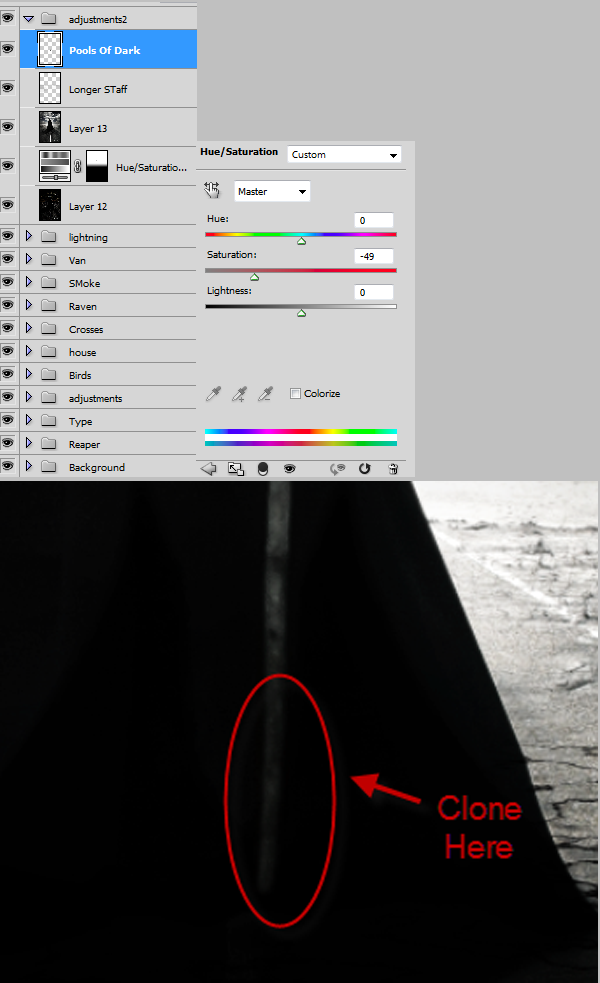



Koleksi Photo-Photo Untuk anda
BalasHapus---------------------------------------------
Art Wallpapers, Automotive, Movie, Animal Dll...
Aneka Seni : Dari Besi-Besi Bekas Rongsokan, Amazingg.....!!!
Kumpulan Photo : Kematian Massal Hewan & Ikan-ikan dilaut, Ngeriii.....
Koleksi Gambar Manipulasi Photo, Gak nyangka bangett.....
Koleksi Photo Motor-Motor Gede & Cool..
Karya Seni : Dari Muncratan Air FulColor
Karya Seni : Bentuk-Bentuk Gambar Api
Koleksi Photo Mobil-Mobil Mewah Di Dunia...Ngilerr dahh...
Karya Seni : Fractal Dari Hewan....Kereeennn
Karya Seni : Patung Indah Dari Es Batu
Karya Seni : Ukir Dari Buah-Buahan Yang Menawan...
Koleksi Photo-Photo Pertarungan Hewan Buas
Koleksi Photography Tentang Singa Yang Lagi Meraung
Koleksi Photo Jalan-Jalan Indah di Tengah Hutan Belantara
Izin share
Hapus