Kali ini saya akan menjelaskan tentang */ Tutorial Memanipulasi Foto Wanita Dengan Efek Membatu */
Nih Contohnya :
Sebelum memulainya anda harus mendownload bahan2 dibawah ini :
- Gambar / Model
- Texture by AnOrderOfFishSticks ( Tekstur Kertas )
- Texture by Mardukex ( Tekstur Batu )
- Texture by Zerofiction ( Tekstur Debu )
- Brushes by Hawksmont ( Crack Brush )
Langkah 1: Mengisolasi Subyek dari Background
Pertama, memilih model foto yang ingin anda edit. Membuat layer mask (Layer> Layer Mask> Reveal All) di atas gambar saham. Saya zoom in sangat erat dengan menggunakan Zoom Tool (Z) dan mulai melacak sekitar model, menyikat masker dengan sikat hitam solid untuk menyembunyikan elemen latar belakang asing. Tentu saja ada cara lain untuk mencapai hasil yang sama dan yang terbaik adalah menggunakan metode yang Anda merasa paling nyaman dengan untuk langkah ini.
Langkah 2: Buat Dokumen Photoshop Baru
Sekarang kita telah mengisolasi subjek kita, kita akan membuat dokumen Photoshop baru - saya telah memilih ukuran kertas standar (8,5 × 11 ") di mana saya telah pindah gambar saya berakhir.
Double-klik pada layer Background standar untuk membukanya, dan double-klik lagi untuk membuka jendela dialog Layer Style. Periksa dari kotak Color Overlay di sebelah kanan untuk menerapkan efek layer. Untuk warna, gunakan mid-tone abu-abu (# a9a9a9) yang harus bekerja dengan baik.
Setelah Anda memilih warna, klik OK untuk menerima perubahan. Anda seharusnya sudah memiliki sesuatu seperti gambar di bawah ini.
Langkah 3: Menggelapkan Tepi
Buat layer baru antara layer Background dan layer berisi gambar model. Pilih Gradient Tool (G) dari Panel Tools dan kemudian Anda harus dapat menemukan Bar Pilihan untuk Gradient Tool. Pastikan untuk memilih gradien yang berlangsung dari hitam pekat ke transparan, dan juga memeriksa off pilihan Lookup.
Buat gradien yang cukup besar mengisi pada lapisan ini - Anda mungkin harus mengubah ukurannya sedikit menggunakan Free Transform (Cmd / Ctrl + T) sehingga memudar terjadi hanya sekitar empat sisi gambar kita. Anda juga bisa melakukannya secara manual dengan sikat lembut yang besar, tapi saya menemukan bahwa dengan menggunakan gradien radial, Anda dapat memastikan bahwa memudar bahkan pada kedua belah pihak.
Langkah 4: Membangun Latar Belakang Grunge
Selanjutnya, kita akan menggunakan salah satu Textures Kertas Grunge mengagumkan oleh AnOrderOfFishSticks. Untuk gambar ini, saya akan menggunakan file 5.png dari paket tekstur, tetapi merasa bebas untuk menggunakan salah satu tekstur kertas yang paling Anda sukai.
Tarik gambar tekstur ke dalam dokumen Anda dan skala itu sehingga mencakup seluruh dimensi seluruh kanvas.
Setelah Anda telah diperbesar tekstur kertas, kita akan desaturate lapisan ini (Image> Adjustments> Desaturate). Sebuah cara cepat desaturating gambar adalah dengan menggunakan cara pintas pintas keyboard: Shift + Cmd / Ctrl + U.
Setelah men-desaturating tekstur, hal terakhir yang ingin kita lakukan untuk saat ini adalah mengubah blending mode layer ini ke Overlay dan mengurangi Opacity menjadi sekitar 60%. Dengan melakukan hal ini, tekstur grunge akan menjadi sedikit lebih halus daripada menggunakan variasi warna-warni yang kami mulai dengan. Jika Anda belum melakukannya, ini akan menjadi waktu yang baik untuk menyimpan pekerjaan Anda. Simpan, menyimpan, dan menyimpan lagi ... hanya dalam kasus! Jangan kehilangan pekerjaan yang Anda telah bekerja keras selama berjam-jam.
Langkah 5: Sedikit Styling
Gandakan gambar model dengan memilih layer dan kemudian menekan Cmd / Ctrl + J (shortcut untuk Layer> Duplicate Layer).
Selanjutnya, pergi ke Filter> Other> High Pass dan kemudian mengatur Radius ke 12,5 sebelum mengklik OK untuk menerapkan filter.
Setelah menerapkan filter High Pass, kami akan sekali lagi menerapkan filter yang lain. Pilih Filter> Blur> Gaussian Blur dengan Radius ditetapkan pada 5.
Setelah menerapkan kedua filter, ubah blending mode dari gambar atas ke Overlay dan bergabung (Layer> Merge Down) dengan lapisan bawah (yang seharusnya menjadi gambar asli dari model) dengan menekan Ctrl / Cmd + E. Anda harus melihat efek halus pelunakan pada model, terutama pada wajahnya dan rincian gaun.
Langkah 6: Terapkan Layer Penyesuaian Hue / Saturation
Tekan pada ikon hitam dan putih (Buat mengisi lapisan baru atau penyesuaian) di bagian bawah Panel Layers kemudian pilih Hue / Saturation. Ini akan memunculkan Hue / Saturation Panel. Geser slider pilihan Saturasi ini semua jalan ke sisi kiri untuk desaturate gambar model. Turunkan Opacity dari lapisan penyesuaian Hue / Saturation menjadi sekitar 40%.
Lapisan penyesuaian akan mempengaruhi segala sesuatu di bawah tapi akan menjaga kualitas / integritas dari lapisan (yaitu itu adalah non-destruktif dan tidak akan secara permanen mengubah setiap lapisan). Sebaliknya, jika kita telah menerapkan efek langsung ke gambar, kita menghadapi risiko kualitas merendahkan dan terjebak dengan sesuatu yang kita tidak bisa kemudian membatalkan. Dengan melakukan cara ini, kita tidak benar-benar menerapkan efek ke foto model.
Hanya sehingga Anda dapat melihat efek dari Hue / Saturasi penyesuaian lapisan, saya telah menempatkan sebelum dan sesudah gambar di bawah.
Seperti yang Anda lihat, itu bukan perubahan yang sangat drastis yang kami menerapkan, tetapi memberikan gambar terlihat sedikit dicuci-out, membantu kita menciptakan suasana / nada yang akan membantu untuk membuat gambar merasa lebih kohesif dan terpadu.
Langkah 7: Tambahkan Layer Tingkat Penyesuaian
Sekali lagi, kita akan tekan pada fill baru Buat atau lapisan tombol penyesuaian di bagian bawah Panel Layers, tapi kali ini kita akan memilih Levels. Anda kemudian akan melihat jendela dialog yang menunjukkan kepada kita histogram.
Apa yang ingin kita lakukan di sini adalah untuk meningkatkan kontras (warna gelap) sedikit lebih. Untuk melakukan hal ini, ambil slider abu-abu menengah dan mengatur posisi ke 0.86.
Meskipun kita telah sedikit desaturated gambar model, kita tidak ingin benar-benar kehilangan kontras bagus antara warna terang dan gelap. Memodifikasi tingkat adalah cara yang bagus untuk membawa beberapa yang kembali ke kontras gambar. Jika Anda adalah untuk memindahkan slider ini sebaliknya, kita akan mencerahkan gambar dan memberikan lebih dari merasa lebih ringan. Saya akan mendorong Anda untuk bermain dengan pilihan ini lebih sebagai foto yang paling bisa mendapatkan keuntungan dari sedikit penyesuaian (kecuali telah disentuh atau diambil dengan pencahayaan sempurna).
Langkah 8: Duplikasi dan Desaturate
Pilih layer dengan model dan tekan Cmd / Ctrl + J untuk menduplikasi layer. Setelah itu, pergi ke Image> Adjustments> Desaturate (Shift + Cmd / Ctrl + U) dan tarik slider pilihan Saturasi ini semua jalan ke kiri.
Langkah 9: Membuat Efek Membatu
Bukalah Tekstur Batu di Photoshop kemudian tarik ke dalam dokumen Anda. Saya telah diputar tekstur batu 90 derajat (Edit> Transform> Rotate 90o CW) dan diperbesar itu sedikit menggunakan Free Transform (Ctrl / Cmd + T) untuk memastikan bahwa itu sepenuhnya mencakup model kami.
Bila Anda puas dengan orientasi dan ukuran tekstur batu, ubah blending mode layer untuk Multiply.
Langkah 10: Membuat Seleksi Anda
Tahan Ctrl / Cmd dan kemudian klik pada layer model dalam Panel Layers untuk menempatkan pilihan sekelilingnya. Anda tahu Anda telah memilih subjek dengan benar jika Anda melihat pilihan aktif yang ditunjukkan oleh semut berbaris (seperti yang saya suka menyebutnya).
Dengan pilihan ini masih aktif, klik pada lapisan atas mengandung tekstur batu untuk membuat lapisan aktif, kemudian klik pada tombol Add layer mask di bagian bawah Panel Layers.
Langkah 11: Penggabungan Dua Lapisan
Selanjutnya, tahan Cmd / Ctrl dan klik pada topeng yang baru saja kita buat pada layer tekstur batuan. Kemudian Anda harus melihat menu di mana Anda akan ingin memilih Terapkan Layer Mask.
Setelah menerapkan layer mask, kita akan menggabungkan lapisan ini (Ctrl / Cmd + E) dengan citra desaturated dari model di bawahnya.
Langkah 12: Mata Terbuat dari Batu
Menggunakan Pen Tool (P), membuat pilihan di sekitar kedua mata pelajaran kami, satu per satu. Bila Anda memiliki seleksi selesai, membuat layer baru dan mengisi seleksi dengan warna putih ini.
Selanjutnya, pilih Stamp Tool (S) dan mencicipi beberapa tekstur batu sebelum membuat layer baru di atas mata putih. Mulailah mengisi daerah ini pada lapisan baru sampai daerah putih benar-benar tertutup.
Tahan Cmd / Ctrl dan klik pada layer yang berisikan mata yang dipenuhi dengan putih solid. Konten ini Lapisan ini harus disembunyikan saat ini karena adanya lapisan bertekstur di atas, tapi itu tidak apa-apa! Ketika Anda membuat pilihan, Anda akan melihat semut berbaris lagi untuk menunjukkan daerah sekitar mata telah dipilih. Sementara pilihan ini aktif, klik pada layer yang berisikan tekstur batuan mengisi atas mata, hanya di atas mata putih.
Selanjutnya, klik pada ikon Tambah layer mask di bagian bawah Panel Layers. Sekarang Anda dapat menyingkirkan lapisan "putih mata" seperti yang telah kita sekarang dipangkas lapisan batuan tekstur yang menutupi mata.
Kami ingin meminimalkan jumlah lapisan yang kita akhirnya akan berakhir dengan sehingga kita tidak berakhir dengan PSD berat, tetapi pada saat yang sama, dengan memisahkan mereka seperti yang kita baru saja melakukan, itu membuat proses lebih mudah ketika berhadapan dengan pilihan dan lapisan pelindung.
Buat layer baru di atas mata dan sambil menekan Ctrl / Cmd, klik pada lapisan mata untuk membuat pilihan.
Ambil berukuran sedang, soft round brush dengan pengaturan opacity rendah (18-22% harus baik) dan mulai menyikat sekitar tepi mata pada layer baru. Tujuannya di sini adalah untuk menambahkan shading di sekitar mata beberapa untuk menambahkan beberapa kedalaman.
Pada titik ini, kita bisa menggabungkan bayangan dengan mata dan tekstur batu yang dipenuhi gambar model. Kami masih harus memiliki versi warna di bawah lapisan bergabung, sehingga Layers Panel Anda akan terlihat seperti ini:
Langkah 13: Tambahkan Beberapa Efek Retak
Selanjutnya, kita akan membuat layer baru di atas lapisan dengan gambar model. Pakai Crack Brush
Atur ujung kuas Anda ke salah satu kuas retak dan kemudian menggunakan warna hitam solid untuk melukis retak di sana-sini di atas gambar. Idenya adalah untuk menerapkan sapuan kuas Anda hemat dan hanya menggunakannya dalam beberapa bidang. Alasan untuk ini adalah bahwa kita ingin menyimpan beberapa area yang lebih besar untuk langkah-langkah selanjutnya di mana kita akan memiliki potongan yang lebih besar dari patung jatuh untuk mengungkapkan model bawahnya.
Kami ingin mempersiapkan diri untuk membuat beberapa daerah yang lebih besar yang akan melepaskan diri dan mengungkapkan gadis di bawahnya untuk memberikan ilusi bahwa dia melanggar bebas dari kungkungan batu nya. Jadi apa yang akan kita lakukan sebelum yang menduplikasi lapisan batuan tekstur gadis dan kemudian mematikan visibilitas lapisan asli. Kami melakukan ini sehingga kita dapat mempertahankan lapisan patung dalam keadaan saat ini dalam kasus kita perlu untuk kembali ke sana pada titik apapun. Lapisan Panel Anda akan terlihat seperti ini:
Buat layer baru di atas layer "Retak" di mana kita dicat di beberapa retakan di patung sebelumnya. Pada layer baru, kita akan menggunakan Pen Tool (P) untuk membuat beberapa bentuk besar di atas lapisan lain dan mengisinya dengan warna putih solid. Ini akan menjadi daerah di mana kita akan mengungkapkan model di bawah ini. Kami ingin bentuk kita menciptakan menjadi bergerigi, organik, dan acak - dan tidak berarti rapi, tepat atau dihitung.
Setelah Anda membuat bentuk pertama Anda, ubah blending mode layer untuk Multiply.
Klik dua kali pada layer untuk mengakses jendela Layer Style dialog dan menambahkan Inner Shadow dengan pengaturan sebagai berikut:
Klik OK untuk menerapkan efek Inner Shadow.
Selanjutnya, tahan Cmd / Ctrl dan kemudian klik pada shape layer. Ini harus membuat seleksi di sekitar bentuk. Meskipun Anda masih memiliki pilihan ini aktif, pilih tekstur batuan lapisan gadis yang kita digandakan. Tekan tombol Delete untuk menghapus pilihan ini dari layer tekstur batuan. Anda sekarang telah dikurangi daerah ini bentuk dari duplikat.
Dengan menerapkan efek bayangan lapisan batin, itu akan membuatnya terlihat seolah-olah patung yang rusak memiliki beberapa ruang antara itu dan sosok di bawahnya, yang persis apa yang kita inginkan.
Lanjutkan proses ini dengan membuat lapisan baru, membuat beberapa pilihan dan mengisi mereka dengan putih solid.
Anda dapat copy dan paste layer style dari bentuk pertama kita buat ketimbang memasukkan nilai yang sama setiap kali.
Ubah blending mode ke Multiply, kemudian menekan Cmd / Ctrl dan klik bentuk untuk mengaktifkan pilihan. Hapus area yang dipilih dari lapisan tekstur gadis diduplikasi batu hanya dengan menekan tombol Delete Anda.
Hal ini mungkin tampak seperti sebuah proses yang kompleks pada awalnya, tapi setelah Anda mencoba beberapa kali, Anda akan mendapatkan menguasainya, dan itu benar-benar tidak akan tampak begitu keras.
Ketika Anda pergi bersama, cobalah untuk berhati-hati di mana beberapa retakan yang lebih besar akan muncul. Saya telah kembali dan menggunakan sikat retak ditetapkan di beberapa tempat karena untuk menggambarkan melanggar lebih realistis, kita harus berpikir bagaimana beton benar-benar akan runtuh dan retak. Dengan ini, saya berarti bahwa kita pada dasarnya akan ingin menambahkan beberapa baris tipis sekitar wilayah yang lebih luas untuk menunjukkan kepada mereka semacam menjelang istirahat yang lebih besar. Perhatikan pada lengan kiri (kiri kami, kanannya) bahwa saya telah menambahkan beberapa garis-garis tipis di sekitar istirahat besar.
Anda dapat menghapus potongan sapuan kuas yang tidak perlu, tetapi merasa bebas untuk mengubah dan memutar mereka sampai Anda puas dengan hasilnya. Setelah Anda puas, Anda dapat menggabungkan bersama-sama dengan sapuan kuas lainnya pada layer "Retak".
Langkah 15: Datang ke Permukaan
Seperti kita menambahkan bentuk tambahan dan retakan di sekitar wilayah yang lebih luas (seperti yang telah kita lakukan di langkah sebelumnya), Anda akan melihat kami secara bertahap membangun citra. Pada titik ini, saya berharap bahwa Anda akan memiliki sesuatu yang mirip dengan apa yang saya miliki di bawah ini:
Anda dapat mengambil sedikit atau selama Anda ingin pada bagian ini, tetapi saya telah menghabiskan beberapa waktu menambahkan rincian lebih dan lebih untuk potongan sampai benar-benar mulai datang untuk hidup. Berikut adalah beberapa gambar close-up sehingga Anda dapat melihat di mana saya telah menambahkan beberapa rincian tambahan sekitar wilayah yang lebih luas:
Langkah 16: Lakukan Bersinar
Selanjutnya, kita akan mengatur warna foreground menjadi warna putih solid dan membuat layer baru di atas semua celah dan gambar dari model. Pilih Gradient Tool (G) dan membuat gradien radial yang memudar dari putih solid untuk transparan. Set blending mode layer ini ke Overlay dan mengurangi Opacity menjadi sekitar 30%.
Gandakan layer putih-to-transparan gradien beberapa kali dan bergerak masing-masing ke tempat yang berbeda dalam gambar di mana Anda ingin membawa keluar beberapa detail dan menambahkan sedikit kontras. Ini lebih merupakan teknik halus yang akan meningkatkan detail gambar.
Langkah 17: Menambahkan Tekstur Tambahan
Sekarang saatnya bagi kita untuk menambahkan sedikit tekstur ekstra untuk potongan. Membuka Tekstur Debu. Kami akan desaturate gambar ini dengan menekan Shift + Cmd / Ctrl + U (Image> Adjustments> Desaturate). Setelah Anda melakukan itu, tarik gambar ke dalam dokumen Anda.
Kami ingin menambahkan tekstur debu di sepanjang jalan di bagian bawah lapisan kami, sehingga itu adalah kedua lapisan terakhir. Anda mungkin harus skala gambar sedikit sehingga mencakup latar belakang. Setelah itu, kami ingin mengatur blending mode untuk Screen.
Pada titik ini, hanya lapisan latar belakang asli harus di bawahnya.
Anda akan melihat dari gambar yang saya telah mengorganisir beberapa lapisan saya hanya dengan mengelompokkan mereka dalam folder. Hal ini tidak mutlak diperlukan, tetapi praktik yang baik dan dapat menghemat waktu Anda ketika mencari lapisan tertentu atau kelompok lapisan nanti.
Langkah 18: Menghaluskan Tepi Model
Sebagai langkah terakhir, kita akan memproses adegan kami untuk meningkatkan itu. Pertama, kita akan perlu untuk menyimpan dokumen kami (Ctrl / Cmd + S) hanya untuk memastikan bahwa semuanya up to date dan bahwa kita memiliki cadangan jika hal mendapatkan berbulu di fase ini. Setelah Anda telah menyimpan PSD Anda, meratakan gambar sehingga semua lapisan kami digabung (Layer> Flatten Image).
Membuat salinan dari lapisan ini rata (Cmd / Ctrl + J) untuk menduplikasi karya seni. Selanjutnya, pergi ke Filter> Other> High Pass, pengaturan Radius untuk 12,5 sebelum mengklik OK untuk menerapkan filter.
Setelah itu, pilih Filter> Blur> Gaussian Blur dan menerapkan filter dengan Radius blur 3-pixel.
Ubah blending mode layer ini ke Overlay dan mengurangi Opacity menjadi 40% untuk membiarkan sedikit bersinar lapisan asli melalui.
Anda dapat melihat efek dengan memutar lapisan ini dan mematikan, tetapi pada dasarnya, kami telah menggunakan teknik retouching foto untuk mempertajam dan kelancaran keluar gambar untuk menambahkan cat bagus untuk desain kami. Mungkin perbedaan yang halus, tetapi Anda akan melihat bahwa beberapa detail dari model kita (paling terasa di sekitar mata) telah diasah dan telah diberi sedikit tambahan crispness.
Selesai deh ..
Selamat Mencoba & Sampai Jumpa
Translete By : Google
Posted By : http://designinstruct.com/digital-art/photo-manipulation/grunge-stone-woman-photo-manipulation-in-photoshop/




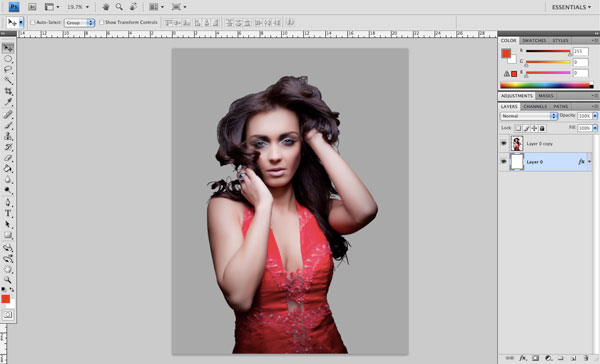
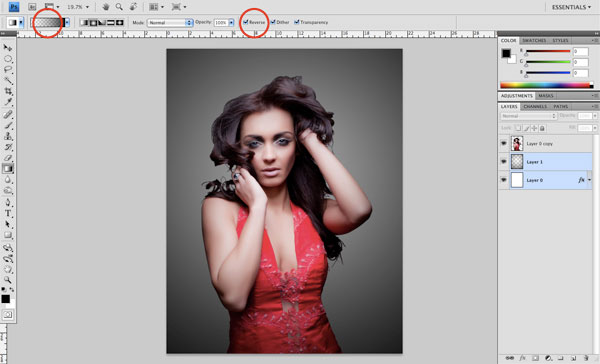


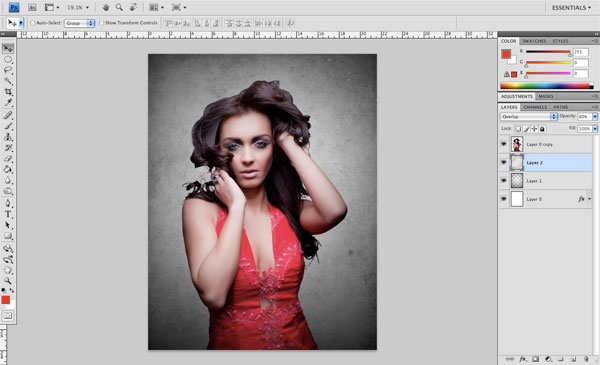
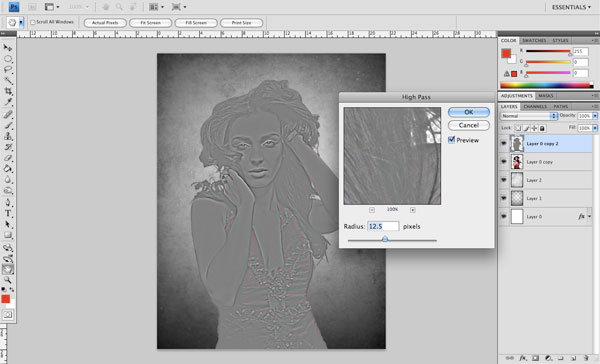
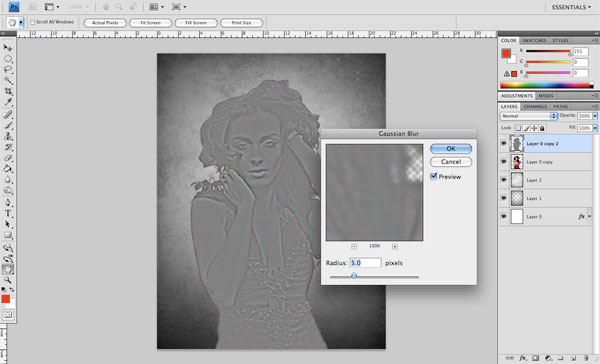
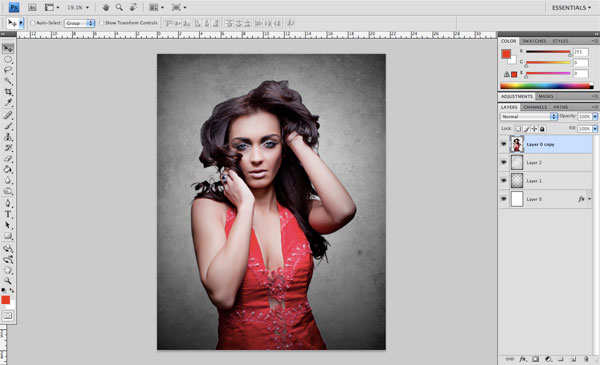


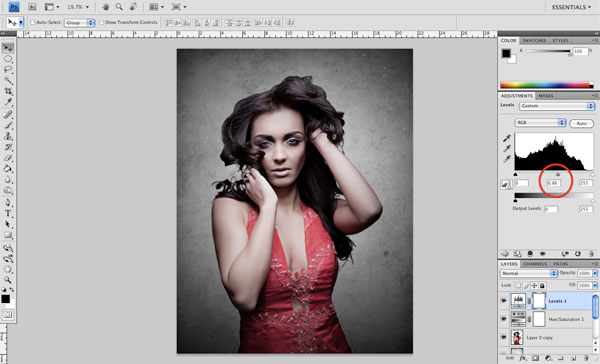
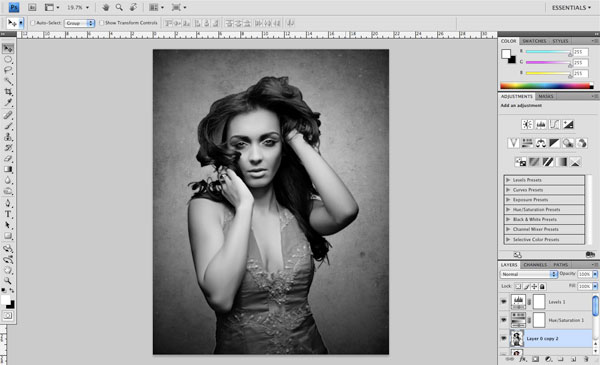
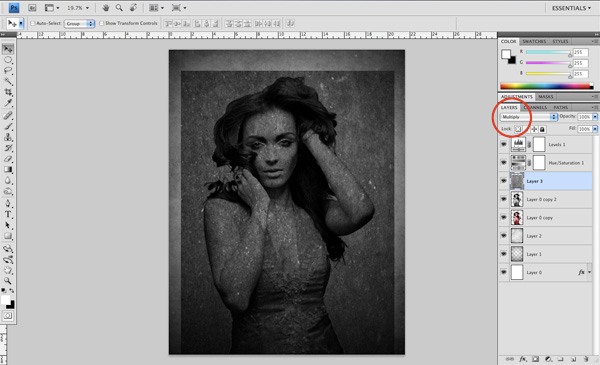
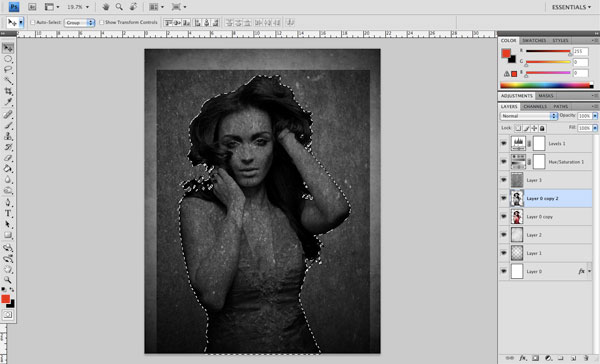
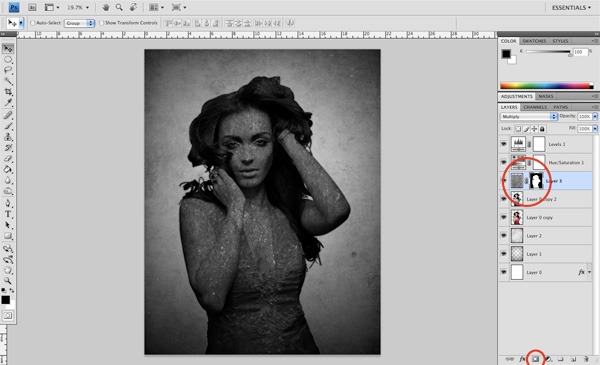
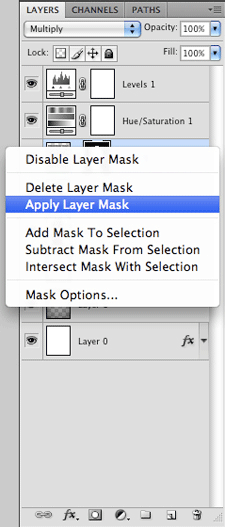
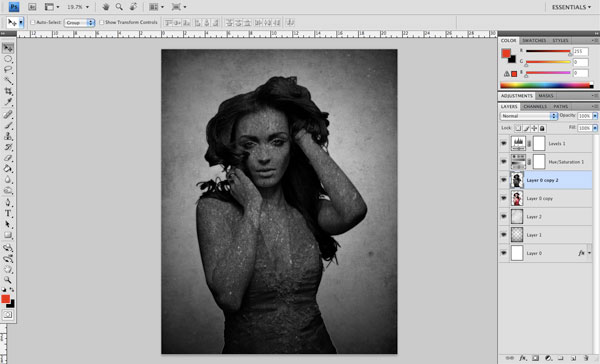

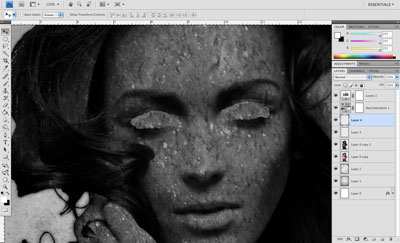


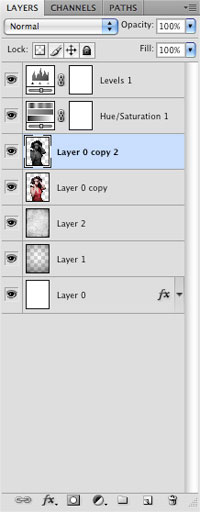
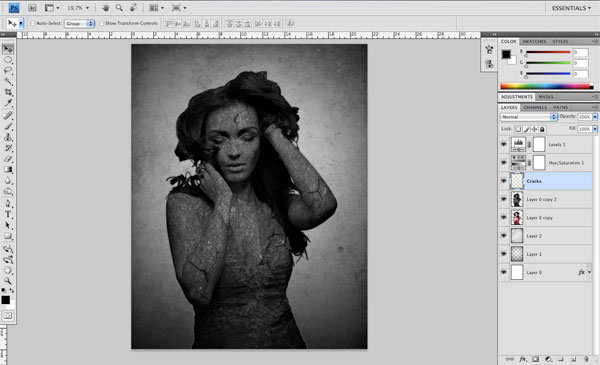


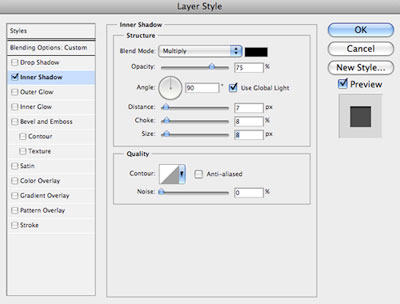

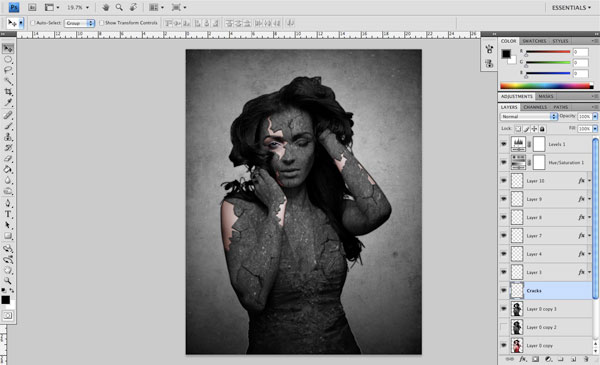



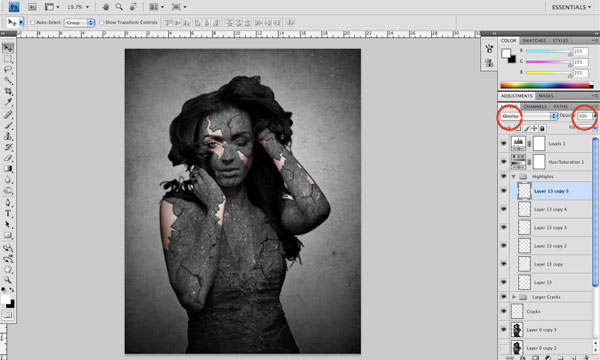
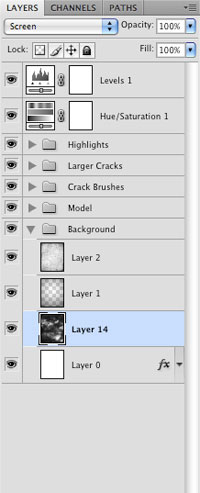

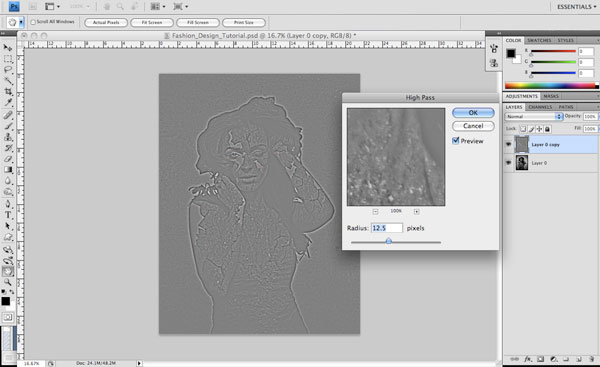



bagus banget.. :D thanks sudah bagi ilomu yah gan..
BalasHapus